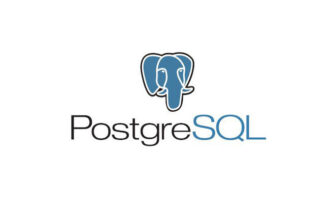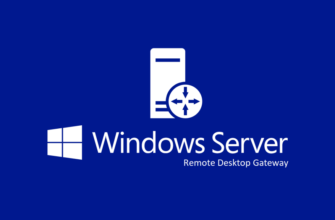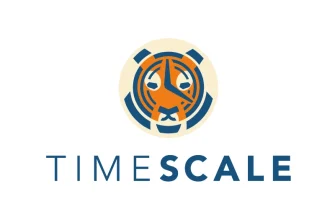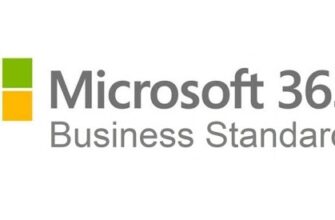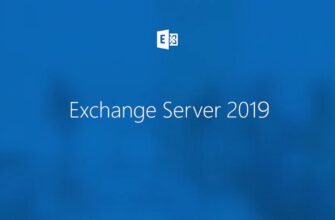Скачать PostgreSQL можно с официального сайта. Перейдите в раздел Download, выберите WIndows ОС, кликнете по активной ссылке Download the installer.
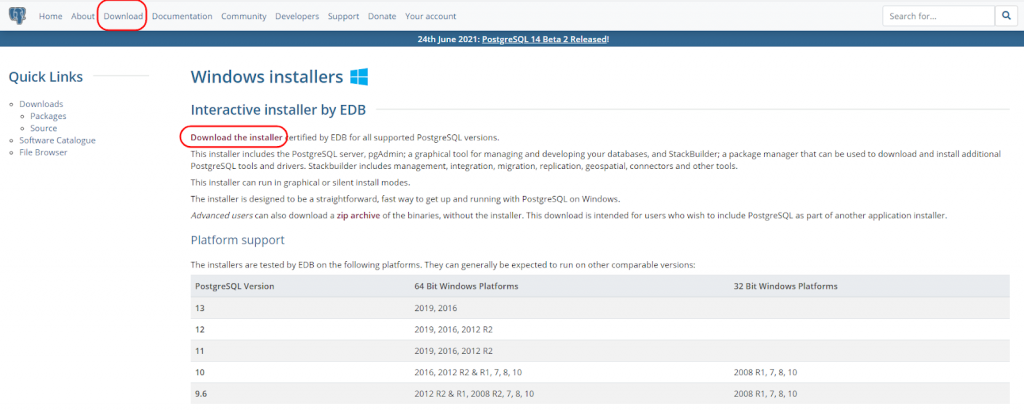
Вас перекинет на другую страницу. Здесь выберите нужную вам версию PostgreSQL. Мы будем устанавливать PostgreSQL 13.3. Размер файла установки 200+ Мб.
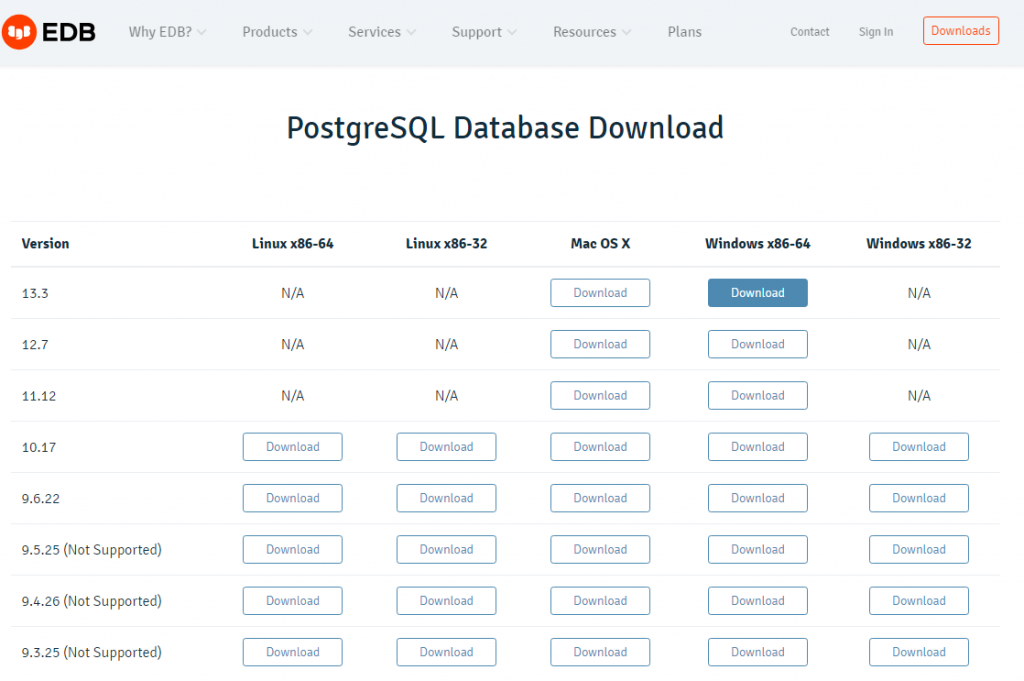
Запустите скачанный файл.
Установка PostgreSQL
На первом шаге — нажмите далее (Next). На втором шаге — укажите директорию для установки PostgreSQL. Мы её оставим дефолтной.
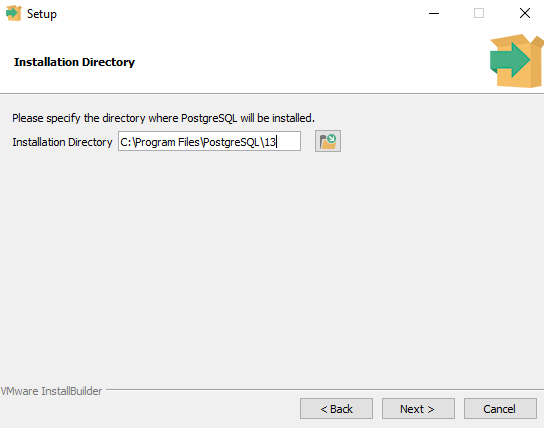
На третьем шаге — выберите компоненты экосистемы SQL, которые будут установлены на компьютер (сервер). По умолчанию выбраны все компоненты. Мы оставим список выбранных компонентов без изменений.
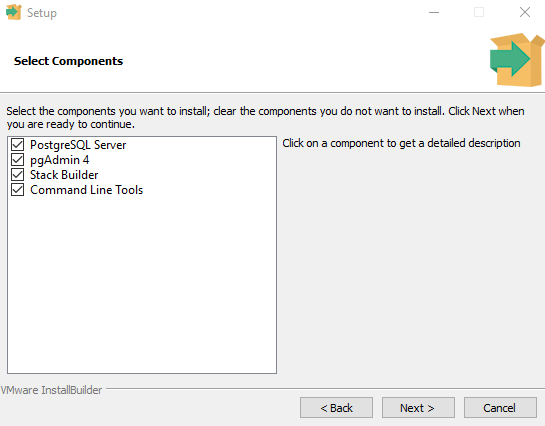
На четвертом шаге — укажите директорию хранения баз данных. Нас вполне устроит дефолтный путь, поэтому оставим его без изменений.
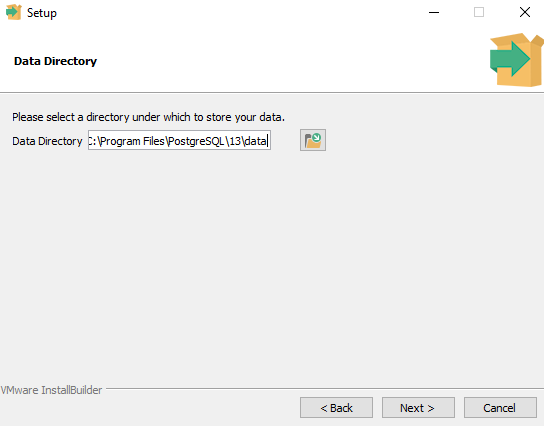
На пятом шаге — задайте пароль администратора СУБД.
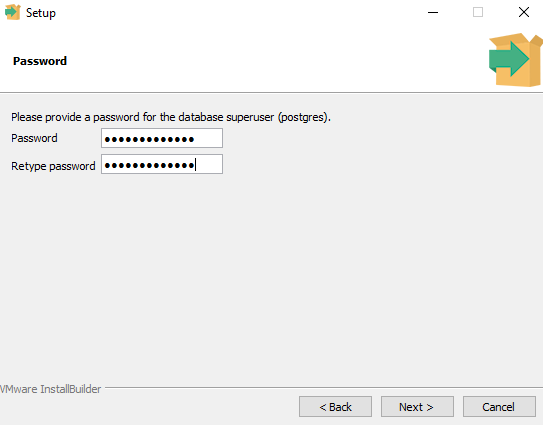
На шестом шаге — укажите порт по которому можно подключиться к СУБД. По умолчанию PostgreSQL «слушает» порт 5432. Оставим его без изменений.
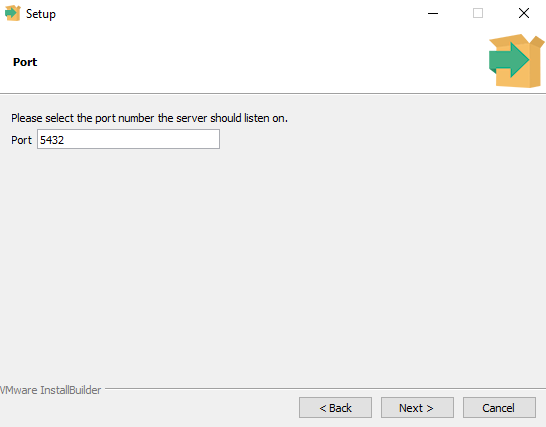
На седьмом шаге — выберите язык интерфейса. Мы оставим Английский язык интерфейса, но вы можете выбрать любой язык.
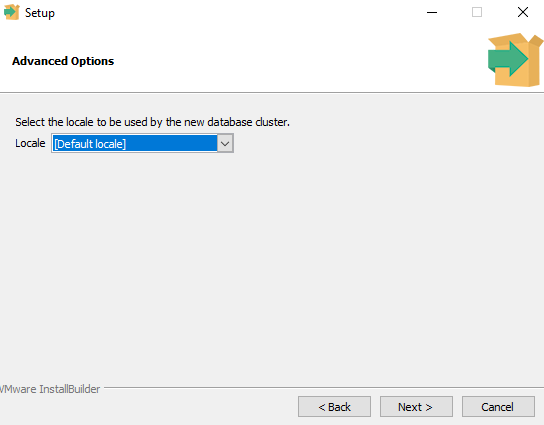
На восьмом шаге — ознакомьтесь с конфигурацией установки. Обратите внимание на пункты: Server Installation Directory, Database Port, Database Superuser.
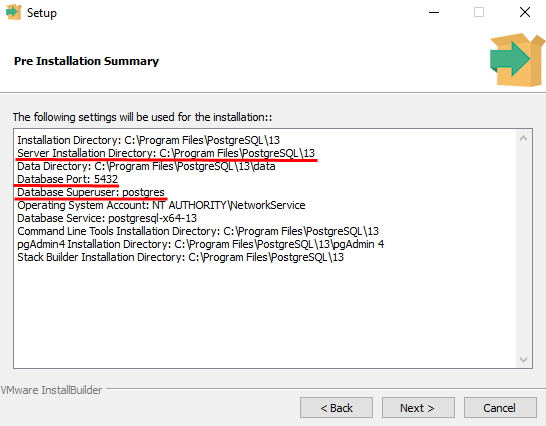
Подтвердите установку и дождитесь ее завершения. По завершении установки вам будет предложено запустить Stack Builder, который в автоматическом режиме установит дополнительные инструменты и драйверы.
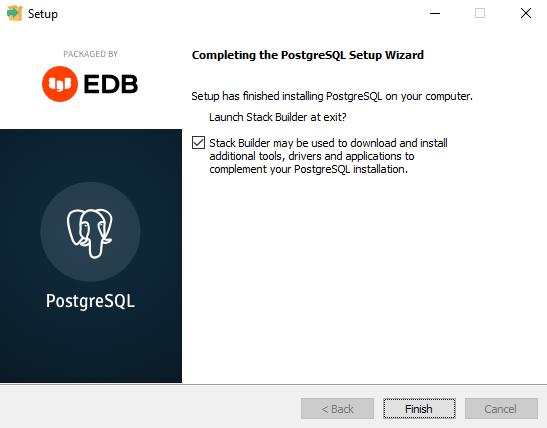
Установка Stack Builder
На первом шаге — выберите установленный дистрибутив PostgreSQL.
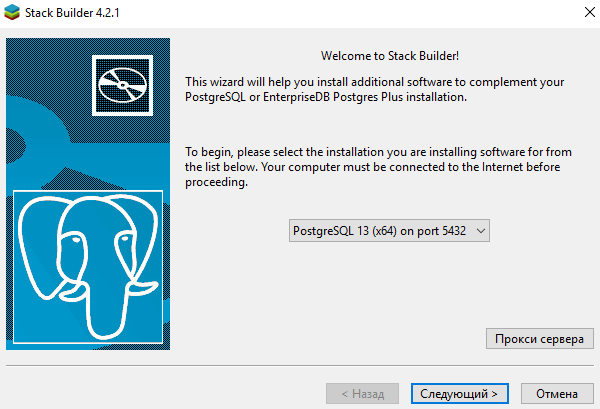
На втором шаге — выберите приложения для установки. Мы выбрали PEM-HTTPD (преднастроенный Apache веб-сервер).
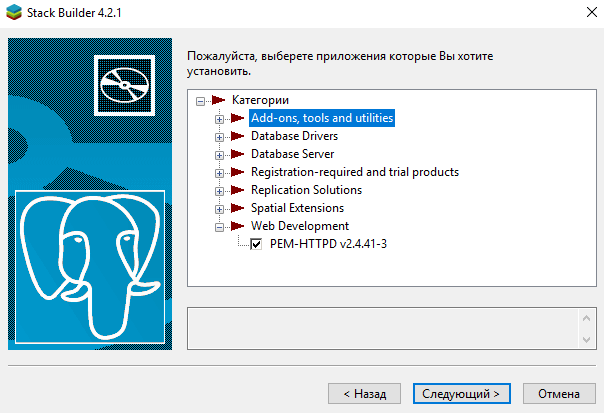
На третьем шаге — укажите каталог для установки пакетов.
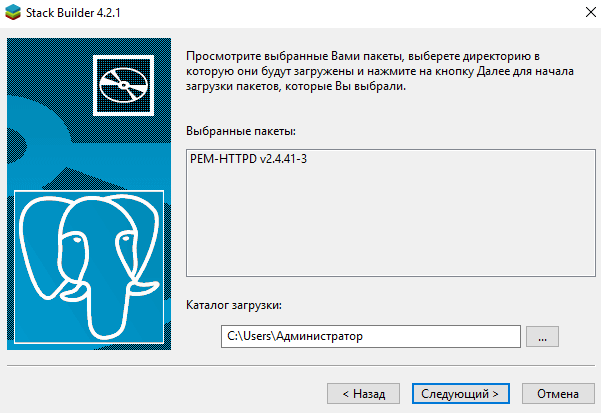
Далее Stack Builder загрузит файл и его можно будет установить. По завершении установки нажмите кнопку Завершить.
Подключение к PostgreSQL
Проверим работоспособность PostgreSQL, подключившись к СУБД через PgAdmin, который был установлен вместе с PostgreSQL. Перейдите в меню Пуск → папка PostgreSQL 13 → pgAdmin 4.
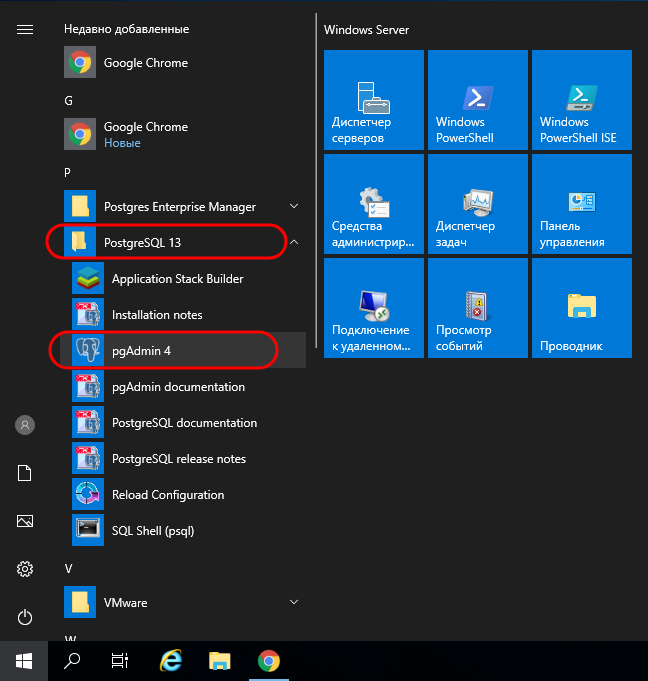
При первом запуске pgAdmin необходимо будет задать пароль пользователя. Далее раскройте список серверов. pgAdmin запросит пароль от PostgreSQL (мы его задавали на этапе установки).
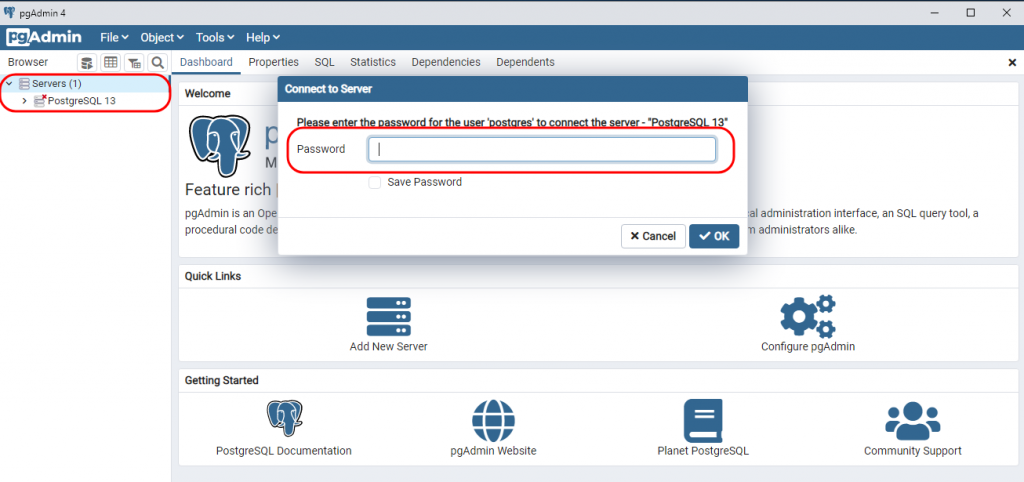
После успешного подключения к PostgreSQL вы увидите рабочие дашборды и сможете перемещаться по внутренней структуре БД.
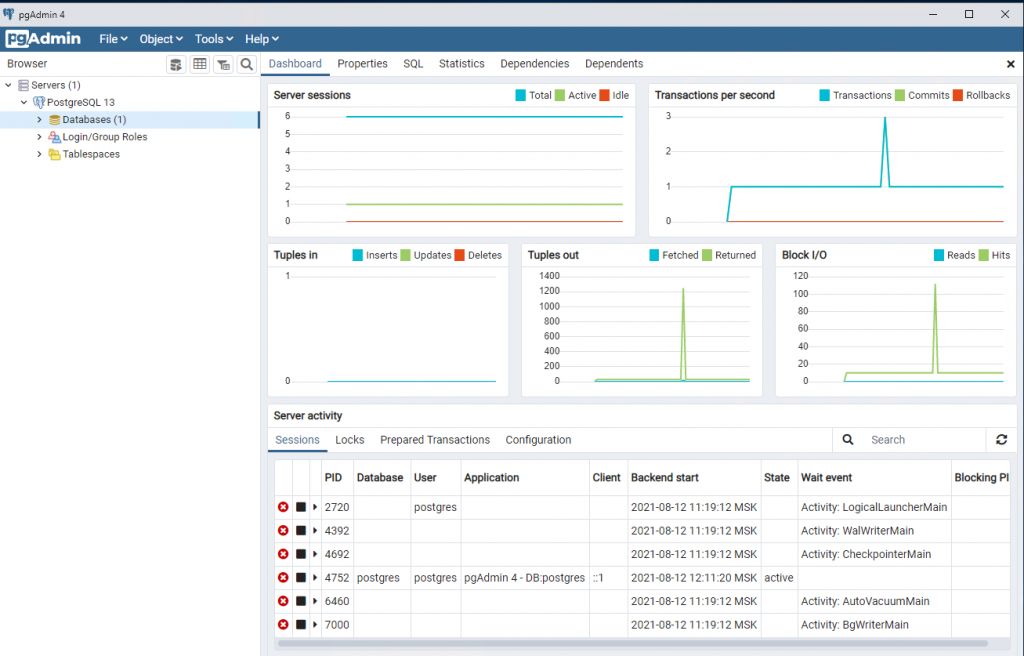
На этом установка, настройка и проверка подключения к PostgreSQL окончена. Если вам необходимо настроить удаленный доступ к PostgreSQL на Windows Server 2019 — вам сюда.