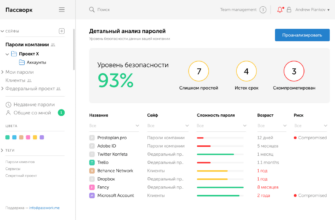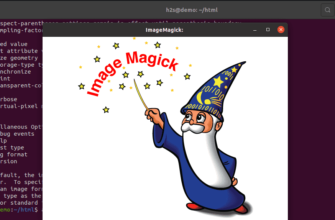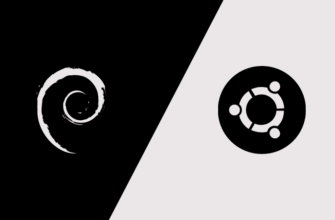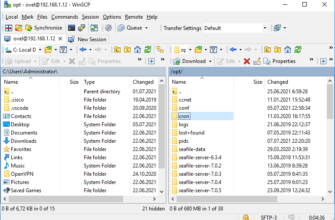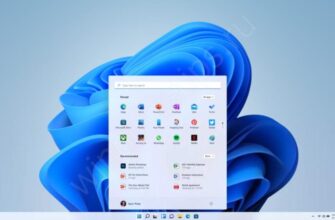Интернет-браузер Mozilla Firefox по умолчанию уже установлен в операционной системе Fedora. Как быть, если по каким-то причинам «лисица» не устраивает? А привычнее и удобнее — Google Chrome? Конечно же, установить его!
Два браузера в системе мешать друг другу не будут. В этой статье будет рассказано как выполняется установка Google Chrome в Fedora 34 различными способами. Эти способы актуальны и для более ранних версий этого дистрибутива.
УСТАНОВКА ИЗ ТЕРМИНАЛА
Откройте окно с перечнем установленных программ, кликнув по иконке Показать приложения на панели. Найдите иконку терминала и запустите его.
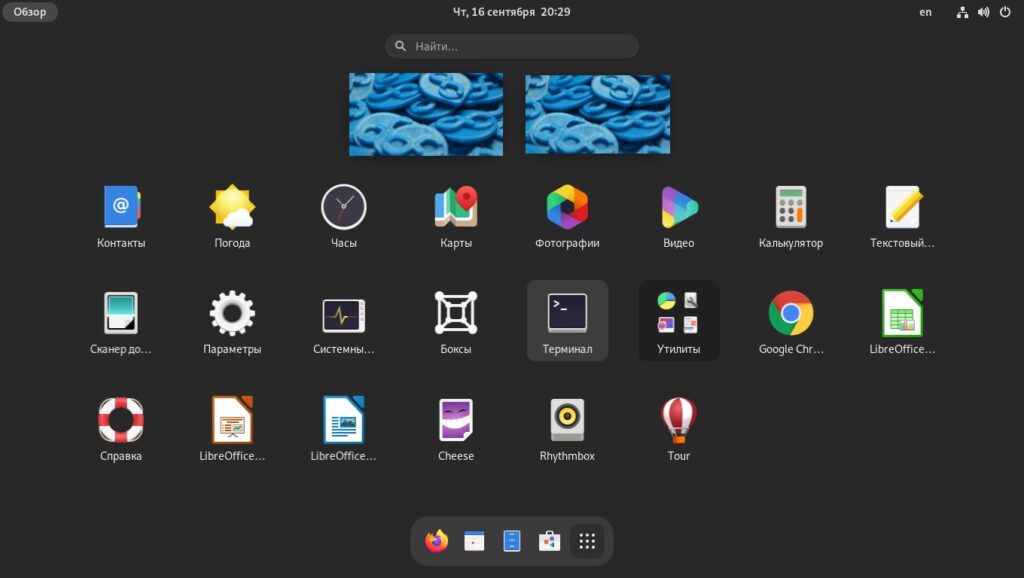
Перед инсталляцией Google Chrome не лишним будет обновить систему. Для этого выполните команду:
# sudo dnf updateЖмите клавишу Enter.
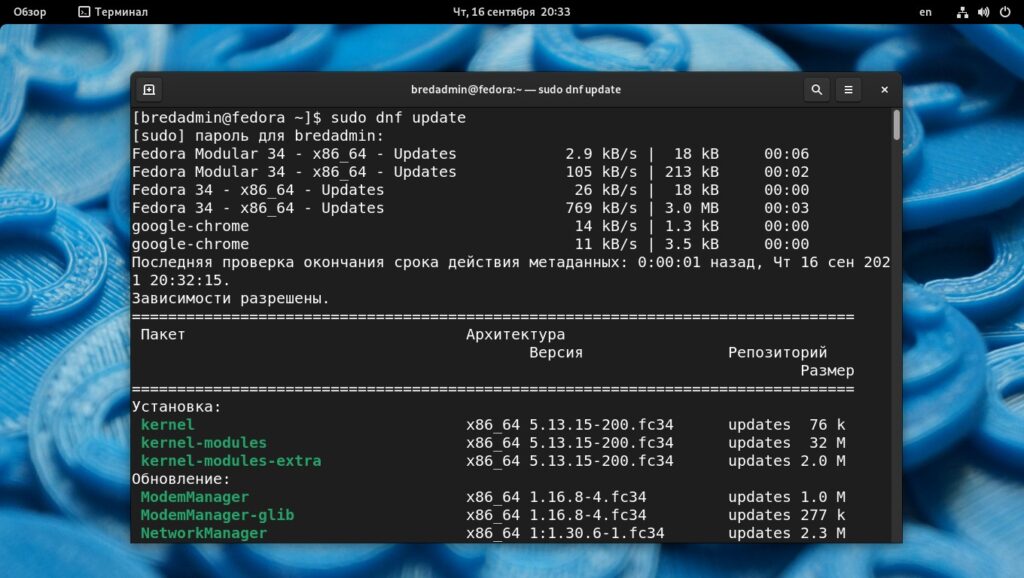
Система попросит ввести пароль администратора, стандартное действие перед установкой любого приложения. Через мгновение весь список доступных обновлений появится на экране с указанием объема файлов, которые будут загружены. Надо согласиться, набрав букву Д. Начнется процесс скачивания и установки файлов апдейта.
Процесс может затянуться, если интернет-соединение не отличается высокой скоростью, или в данный момент сервера репозиториев Федоры, откуда тянутся файлы, сильно загружены запросами. По завершении введите следующую команду:
# sudo dnf upgradeОна применит установленные обновления. Через какое-то время (максимум, несколько минут) вы получите свежайшую систему. Теперь — непосредственно к установке Google Chrome в Fedora. Для начала требуется добавить расширенные репозитории Fedora, в которых необходимый веб-браузер есть (в стандартном он отсутствует). Для этого используется команда:
# sudo dnf install fedora-workstation-repositoriesДля установки также придется согласиться, введя Д. Следующим шагом станет включение репозитория Google Chrome. Выполните:
# sudo dnf config-manager --set-enabled google-chromeЗатем следующую команду, она позволит установить стабильную версию браузера:
# sudo dnf install google-chrome-stableСистема предупредит об импорте GPG— ключей, согласитесь, набрав Д.
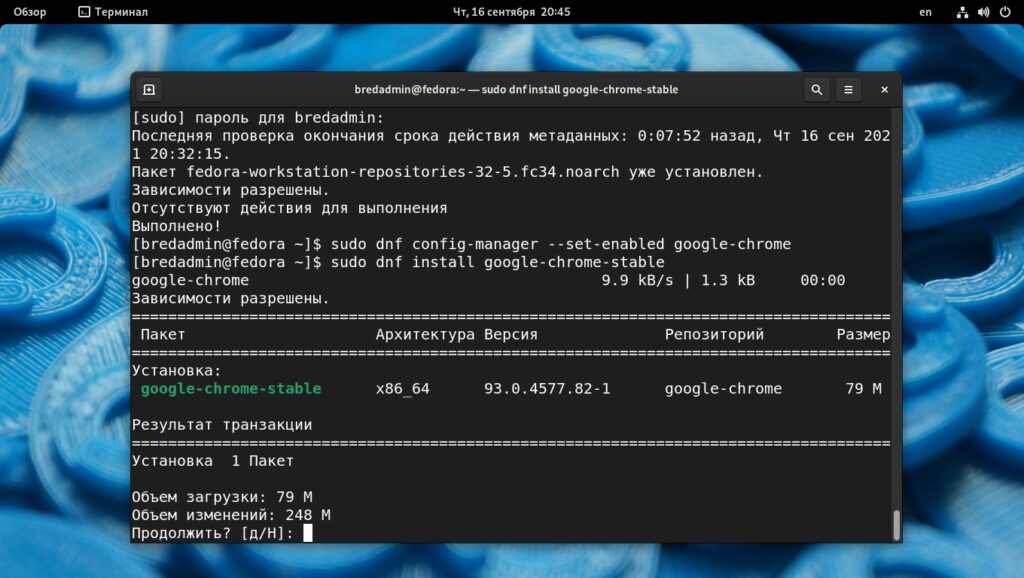
В следующем диалоге с терминалом снова наберите Д на вопрос об установке Google Chrome.
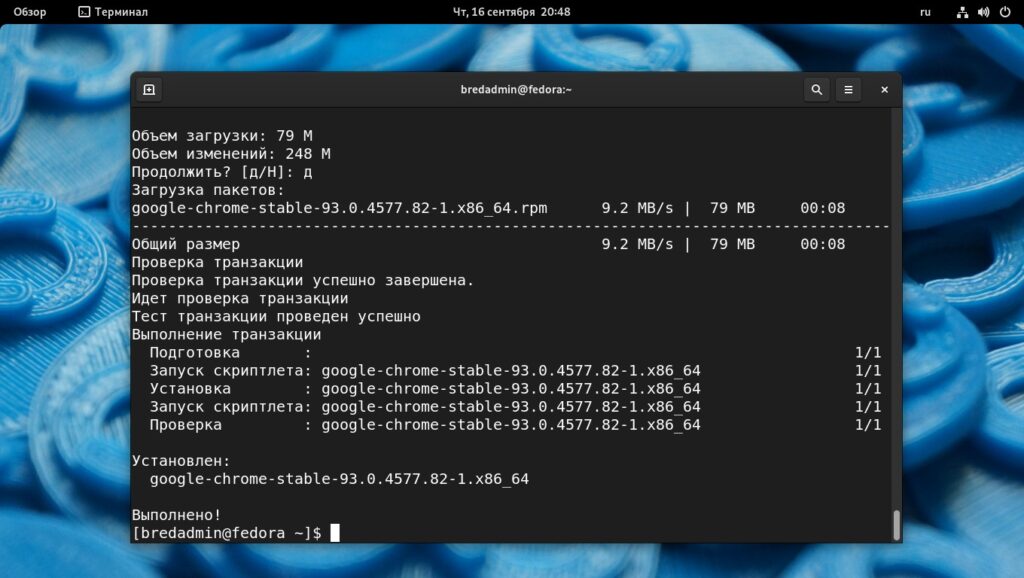
Несколько секунд скачивания порядка 80 МБ — и дело сделано. Останется только запустить браузер командой:
# google-chromeПеред открытием программы появляется окно, в котором предлагается сделать Google Chrome браузером по умолчанию. Флажки уже в нужных чекбоксах проставлены. Кликните по кнопке ОК. Все — долгожданный просмотровщик интернета от компании Гугл готов к активному использованию. На панели задач появляется иконка приложения. Теперь его можно запускать сразу оттуда.
УСТАНОВКА ИЗ ОФИЦИАЛЬНОГО САЙТА
Откройте Mozilla Firefox и скачайте последнюю версию браузера открыв ссылку:
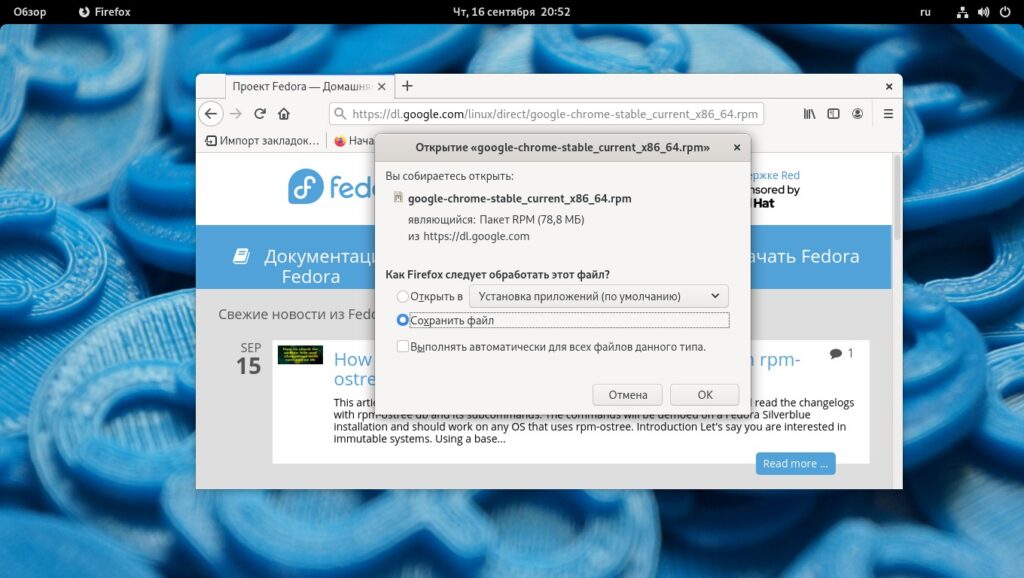
После скачивания файла, останется только зайти в каталог Загрузки, и двойным щелчком по файлу google-chrome-stable_current_x86_64.rpm запустить установку браузера. Как в Windows.
Ещё можно скачать и установить пакет прямо в терминале. Для этого выполните:
# sudo dnf install https://dl.google.com/linux/direct/google-chrome-stable_current_x86_64.rpmС ПОМОЩЬЮ ЦЕНТРА ПРИЛОЖЕНИЙ
Запустите Центр программного обеспечения, это стандартный установщик всех приложений в системе, удобный для тех, кто не привык пользоваться терминалом. Иконка центра — тоже на панели задач. После запуска в верхнем левом углу окна приложения кликните по значку лупы и введите Google Chrome. Система сама его найдет по названию.
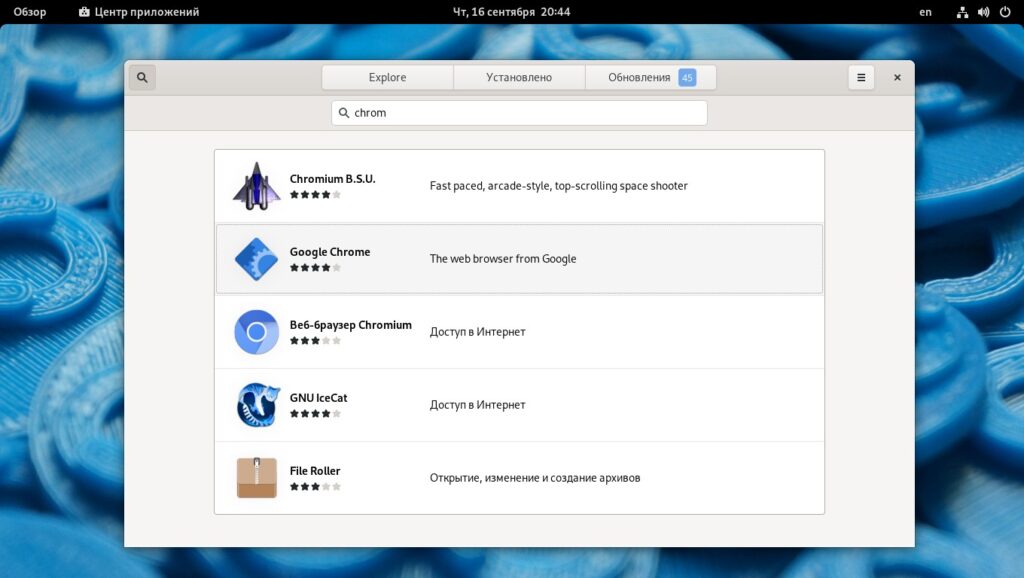
Нажмите кнопку Установить.
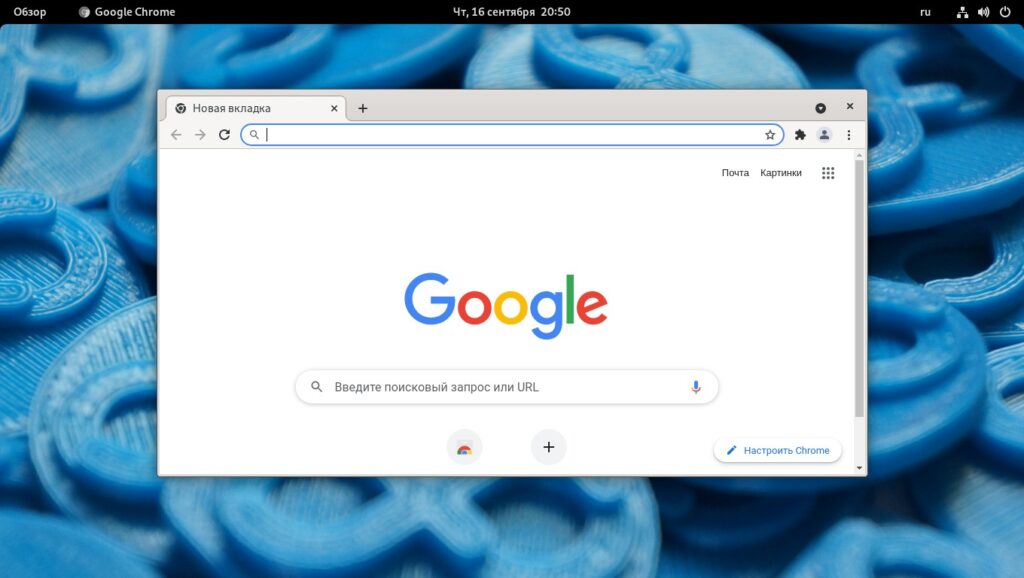
Для ускорения и удобства работы с браузером, лучше пользоваться клавиатурой. Вот несколько клавиатурных комбинаций, облегчающих работу с браузером Google Chrome.
| Сочетания клавиш | Действие |
| Ctrl+T | Открыть новую вкладку |
| Ctrl+N | Открыть новое окно |
| Ctrl+Shift+N | Открыть окно в режиме «incognito» |
| Ctrl+W | Закрыть текущую вкладку |
| Ctrl+Shift+T | Открыть заново закрытую вкладку |
| Ctrl+Shift+W | Закрыть окно |
| Ctrl+Tab and Ctrl+Shift+Tab | Переключиться по вкладкам влево/вправо |
| Ctrl+L | Переход в поисковую строку |
| Ctrl+D | Отправить сайт в закладки |
| Ctrl+H | Открыть историю браузера |
| Ctrl+J | Открыть историю загрузок |
| Shift+Esc | Открыть менеджер задач Хрома |
ВЫВОДЫ
Теперь вы знаете как выполняется установка Google Chrome в Fedora, посредством команд в терминале, через прямое скачивание с сайта разработчиков и специализированное GUI-приложение Центр программного обеспечения. Какой вариант выбрать — решать вам.