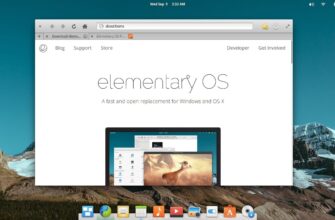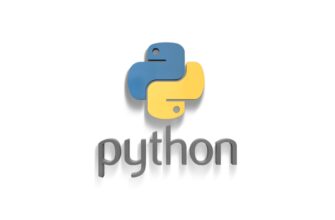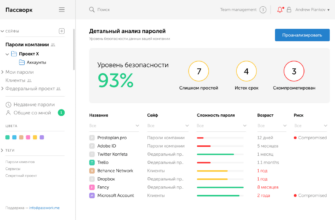Дистрибутив Elementary OS отличается своей простотой и пользовательским интерфейсом. Это заметно не только во внешнем виде, приближенном к macOS, но и наборе настроек и предустановленных приложениях.
Мы рассмотрим как выполняется настройка Elementary OS после установки, а также дополнительные настройки, доступные в расширении, что должно повысить удобство использования. Отдельное внимание мы уделим установке приложений, фирменный магазин для этого пока что не подходит.
Обновление системы
Начнём с установки обновлений, для этого перейдите во вкладку Установленные в Центре приложений. Именно через него можно обновить системные пакеты.
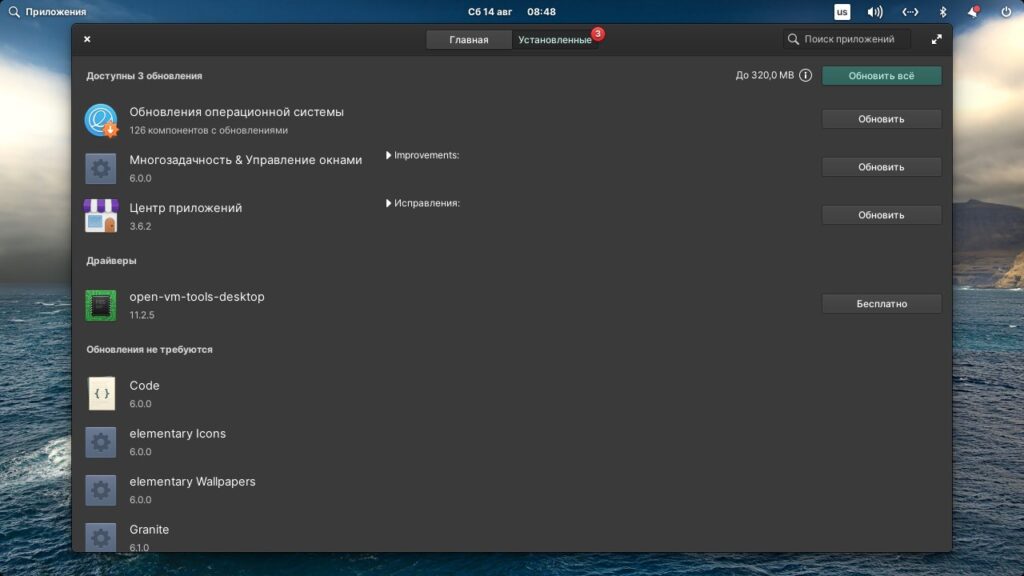
Для установки обновлений вы также можете воспользоваться терминалом, для этого достаточно выполнить две команды по очереди. Одна обновит список пакетов, а вторая сами пакеты:
$ sudo apt update$ sudo apt dist-upgradeТерминал доступен в меню Приложения.
Настройка внешнего вида
Elementary OS имеет не так много настроек внешнего вида. Вы можете сменить обои рабочего стола в разделе настроек Рабочий стол в вкладке Фон рабочего стола.
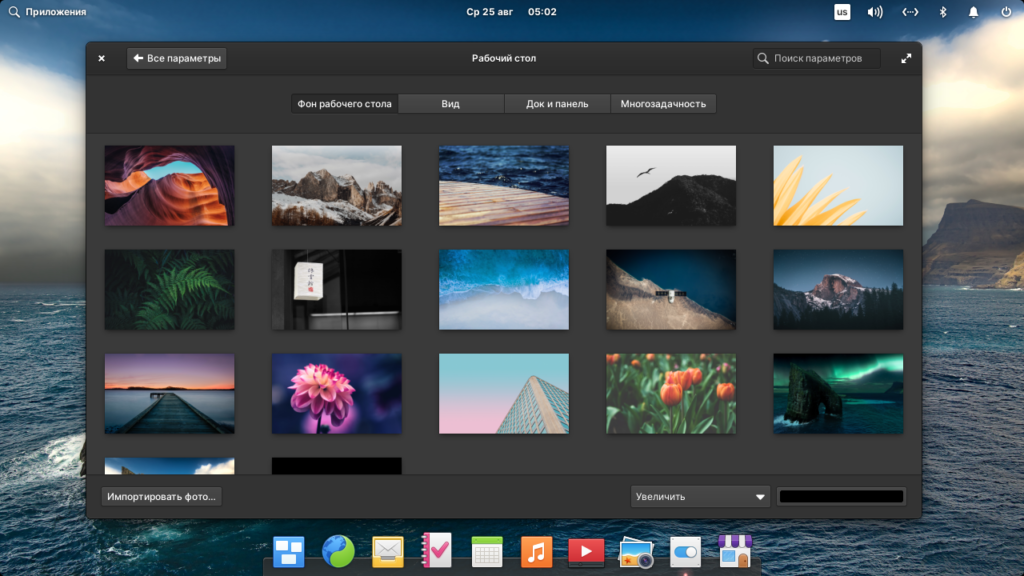
Основные настройки находятся во вкладке Вид. В новой версии стала доступна тёмная тема, которую также можно активировать по расписанию. Его уместно комбинировать с Ночным режимом, расположенным в настройках Экрана.
Здесь же доступен выбор цветового акцента и настройка размера шрифта. К сожалению, размер шрифта – это практически единственное, что доступно владельцам экранов с большой плотностью пикселей. В настройках экрана разрешено выставлять целочисленное масштабирование с коэффициентом 2x и 3x, что применимо только для 4k панелей.
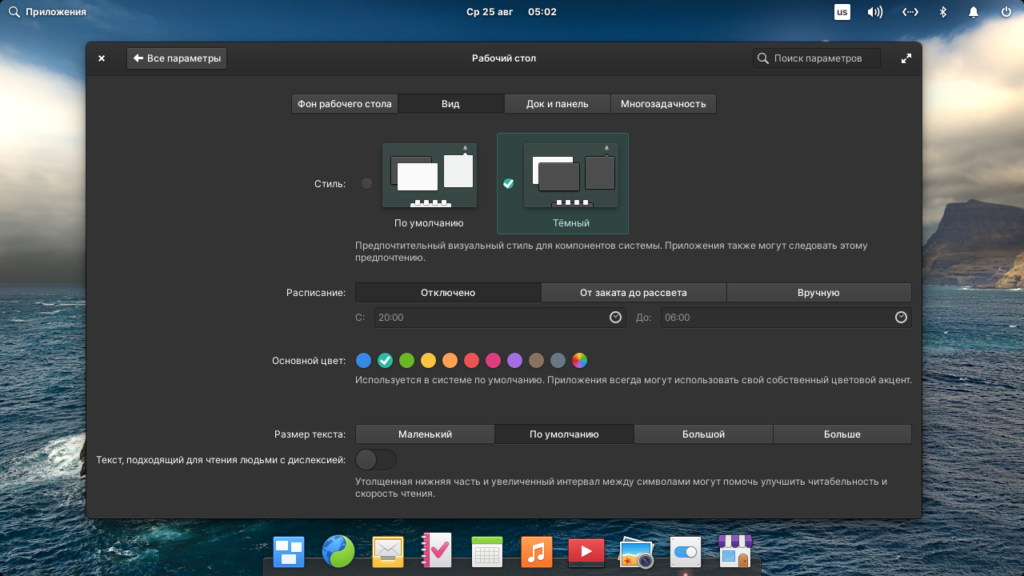
На вкладке Док и Панель есть возможность изменить размер значков в доке, а также условие его скрытия. С параметром Выявления давления скрытый док появится только после долгого нажатия в нижней части экрана.
Панель имеет одну единственную настройку, без прозрачности будет использоваться черный фон. С прозрачностью панель может иметь три варианта отображения иконок и текста: тёмный, светлый и светлый с небольшим затенением панели. Этот параметр выставляется автоматически в зависимости от выбранных обоев.
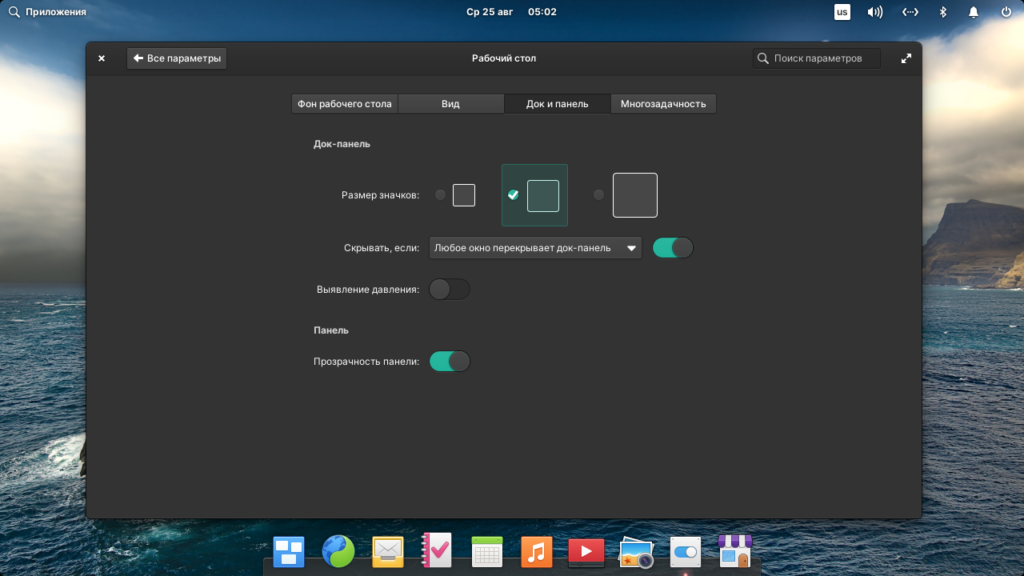
Добавление раскладки клавиатуры
Раскладки добавляются в разделе Клавиатура, для добавления новой необходимо нажать + в нижнем левом углу. Подробнее о настройке раскладок мы говорили в статье об установке Elementary OS.
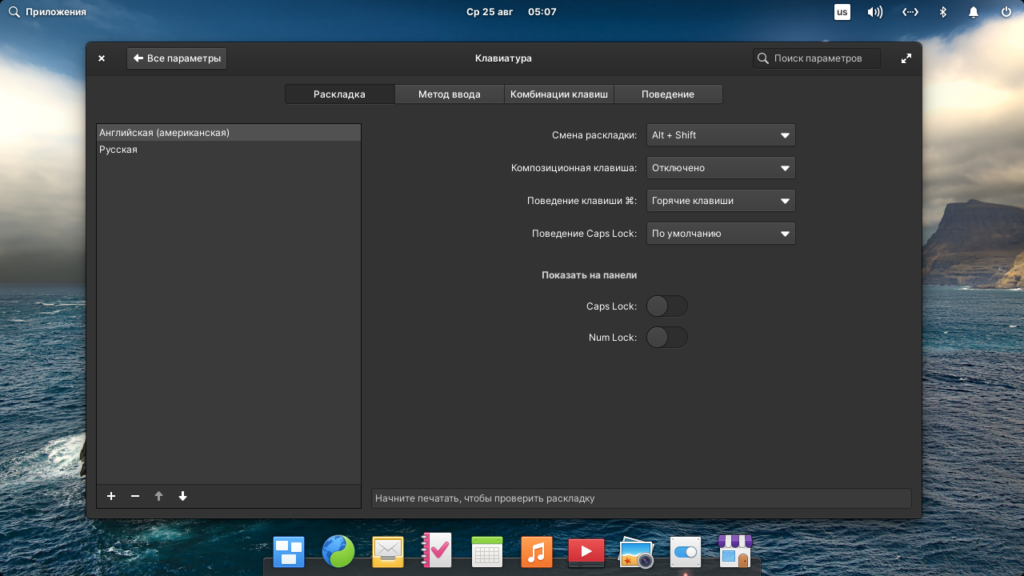
Установка приложений
Дистрибутив предлагает нам использовать фирменный магазин приложений. К сожалению, в нём доступно всего около сотни приложений. Все они устанавливаются через Flatpak. Часть из них имеет ценник, впрочем, вы можете выставить нулевую стоимость и получить приложение бесплатно. Приложения с ценой были разработаны специально для Elementary OS, поэтому они имеют более глубокую интеграцию с системой.
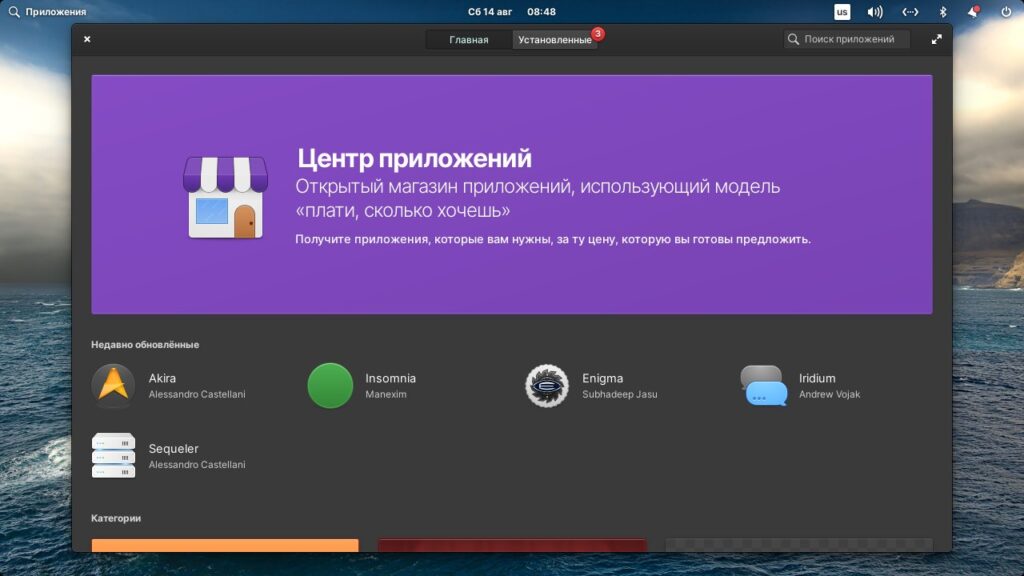
Конечно же, такого количества приложений недостаточно, поэтому воспользуемся тем, что дистрибутив основан на Ubuntu. В меню Приложения в верхнем углу откройте терминал и введите команду для установки центра приложений Ubuntu Software:
$ sudo apt install ubuntu-softwareВас попросят ввести пароль от вашей учётной записи. Наберите его и нажмите Enter, программа установится автоматически. Среди зависимостей будет пакет software-properties-common, который необходим для добавления пользовательских репозиториев.
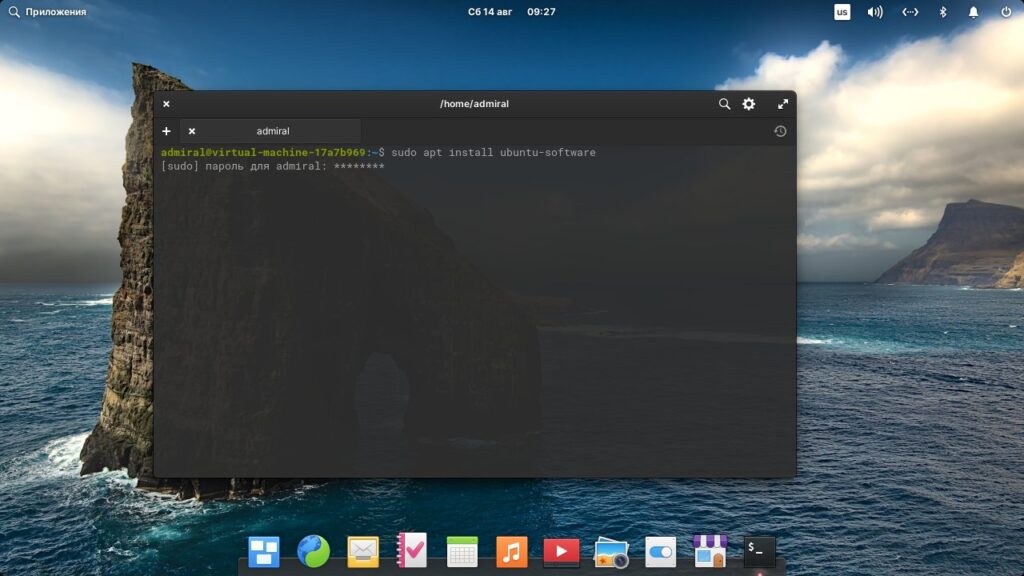
После этого магазин Ubuntu станет доступен в меню Приложения (последний значок на скриншоте). Через него можно установить большую часть необходимых приложений, вроде офисного пакета LibreOffice, браузера Firefox и так далее.
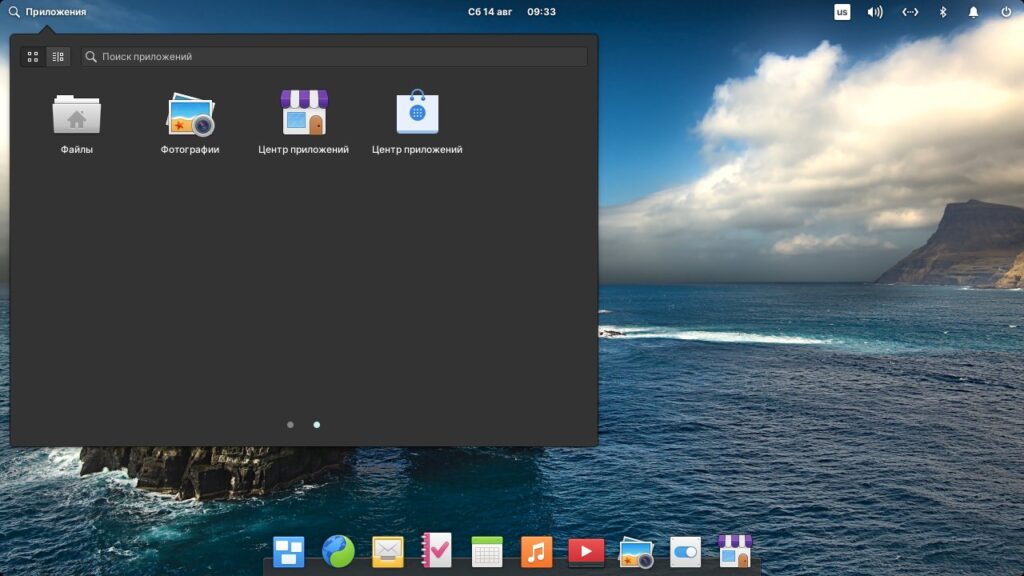
Помимо этого, вы можете установить аналогичным образом менеджер приложений Synaptic. Он подойдёт продвинутым пользователям, так как содержит большее количество приложений, в том числе консольные:
$ sudo apt install synapticУстановка Pantheon Tweaks
Если вы выполнили предыдущий шаг и добавили центр приложений Ubuntu, то можете установить набор дополнительных настроек Pantheon Tweaks.
$ sudo add-apt-repository ppa:philip.scott/pantheon-tweaks
$ sudo apt update
$ sudo apt install pantheon-tweaksПосле установки в настройках появится раздел Твики. В нём нас интересует вкладка Оформление, так как она содержит большую часть настроек. Для установки тем оформления следует скачать тему и распаковать её в папку, указанную в подсказке. Аналогичном образом можете поступить с иконками и курсорами. Учтите, что далеко не все темы адаптированы для работы с оболочкой Pantheon.
Если используете тёмную тему, то непременно активируйте параметр Force to use dark stylesheet. С его помощью тёмная тема будет использовать в гораздо большем количестве сторонних приложений, например, в Firefox.
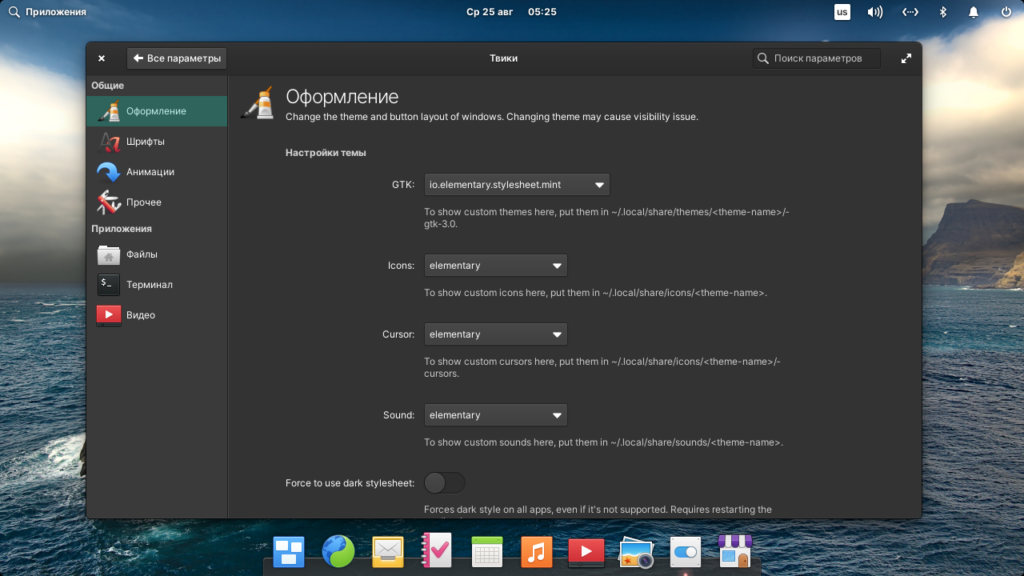
Добавление кнопки Минимизировать
Минимизировать окно можно нажатием на иконку в док-панели, но всё же удобнее иметь кнопку на самом окне. Нужную настройку можно найти в Твиках. Во вкладке Оформление нас интересует пункт Кнопки управления окном. Здесь вы можете выбрать один из десяти вариантов на свой вкус.
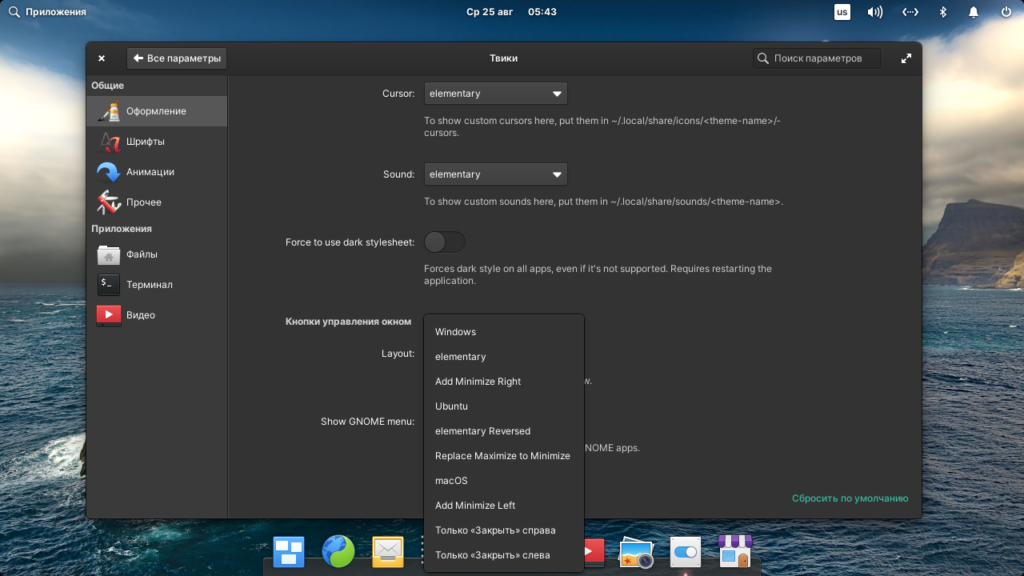
Установка мультимедиа кодеков
По умолчанию дистрибутив имеет лишь несколько кодеков, что не позволяет воспроизвести большую часть фильмов. Вспоминая о том, что Elementary OS основывается на Ubuntu, мы можем воспользоваться способом добавления мультимедийных кодеков для этого дистрибутива.
Если же описывать установку кодеков в двух словах, то воспользуйтесь командой:
$ sudo apt install ubuntu-restricted-extrasВо время установки потребуется принять соглашение. Для этого нажмите Tab, сделав кнопку активной, а затем Enter.
Настройка жестов
Дистрибутив отличается тем, что по умолчанию настроены жесты для управления с помощью сенсорной панели. Вы можете ознакомиться с ними в разделе настроек Мышь и сенсорная панель.
К сожалению, в Elementary OS не все сенсоры работают полноценно. В ряде случаев дистрибутив не видит более двух пальцев, что не даст использовать жесты. Также разочаровывает выбор функций, всего 1-2 на жест. Однако, обновления этой функции выходят практически ежедневно, так что ситуация должна измениться в лучшую сторону.
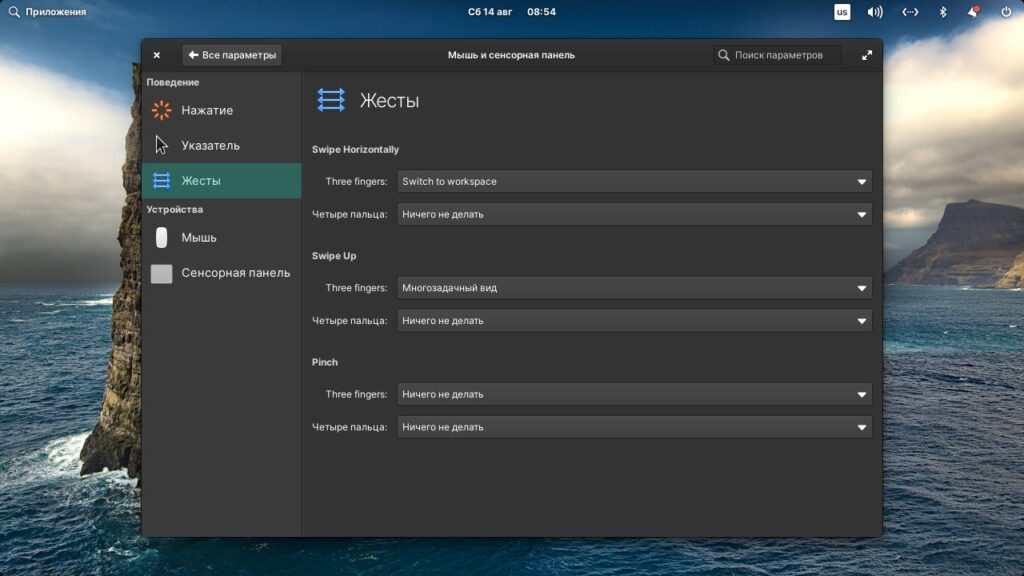
Если вы используете мышь, то есть альтернатива жестам – действие при наведении курсора на угол экрана. Настройки находятся во вкладке Многозадачность раздела Рабочий стол.
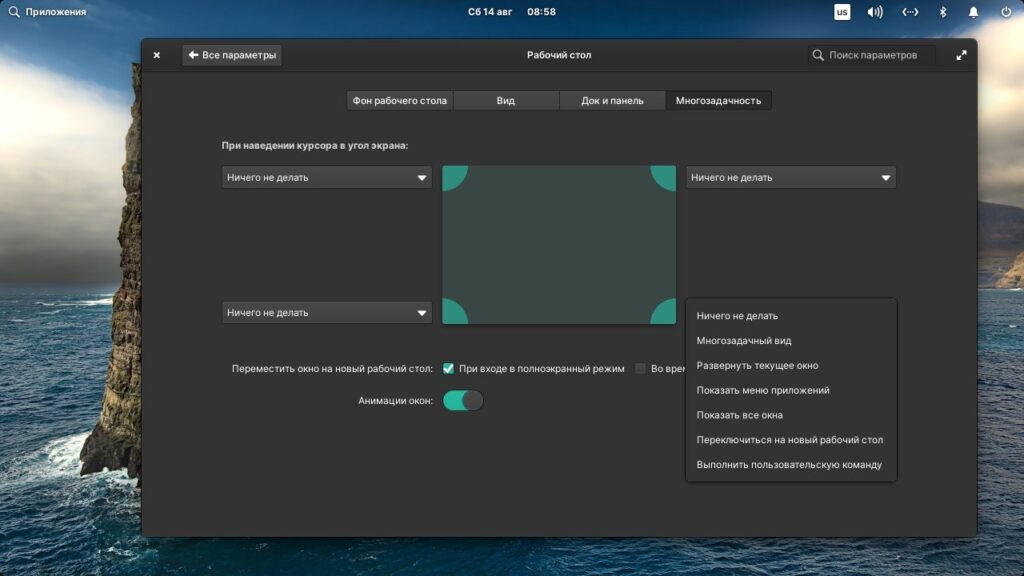
Настройка прав приложений
Не стоит проходить мимо раздела Приложения. В отличие от многих других дистрибутивов, Elementary OS по умолчанию устанавливает лишь самый минимум прав приложениям. Поэтому может потребоваться выдача необходимых прав, например, разрешить браузеру обращаться к камере (параметр Устройства).
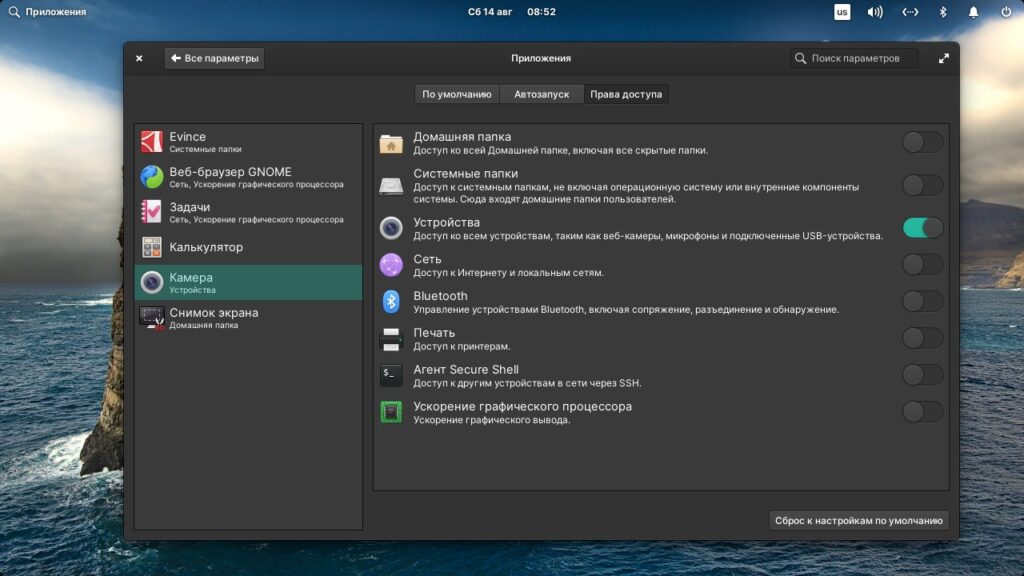
На этом настройка Elementary OS завершена. Мы рассмотрели только основные моменты настройки. Конечно вы в системе можно настроить ещё очень много, но это выходит за рамки этой статьи.
ВЫВОДЫ
Теперь вы знаете как выполняется настройка Elementary OS 6 после установки. Это довольно неплохая система. Оболочка работает быстро и отзывчиво. Однако, использовать систему как есть вряд ли получится. Установленный браузер работает нестабильно, а мультимедиа проигрыватели практически не имеют настроек. Ситуацию усугубляет центр приложений, который не может предложить альтернативу этим незаменимым программам.
К счастью, большая часть проблем решается установкой всего пары приложений (Ubuntu Software и Pantheon Tweaks) и окончательной настройкой системы. Единственное, что останется без изменений, так это не самый богатый набор драйверов.