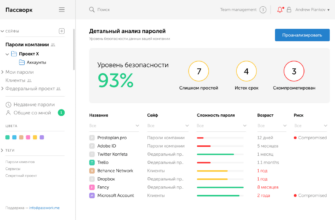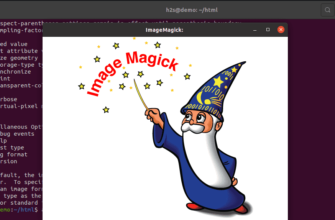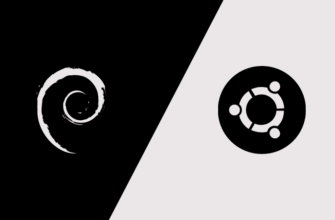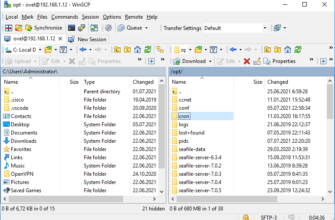Случилось. На работе на складе нашел старый сервер HP Proliant N54L Microserver. Пролежал около 3-4 лет точно. На борту были диски WD Red по 2TB — 4 шт., памяти оперативной — 16ГБ и самый простой процессор. Включил — все работает. Ну и задался вопросом, а почему бы не сделать из него NAS сервер. Опять же нужно куда-то лить бекапы. Выбор пал на известную своей удобностью Synology OS. Приступим к установке.
Bios mod для hot-swap и 5-го диска
Если Вы хотите использовать не 4 диска, а 5 (пятый положить вместо DVD-Rom), сделать это не особо сложно.
Перед установкой мода, зайдите в bios и запомните, как он выглядит, чтобы после обновления, сразу определить, установился ли мод. Для установки мода, нам потребуется флешка. Скачиваем программу HP для создания загрузочной флешки System ROMPaq Firmware Upgrade. Распаковываем архив, запускаем программу. Следуем по шагам инсталлятора, после окончания установки, откроется веб-страничка. Необходимо найти ссылку Launch HP USB key Setup Creation Utility, нажать и загрузить программу HPQUSB.exe Запускаем программу, выбираем флешку для установки, не забывая при этом, что все данные на ней будут уничтожены и жмем «Start». После окончания процесса идем в «Мой компьютер» и открываем флешку. В данный момент у нас флешка с оригинальным биосом, к которому можно откатиться, если что-то пойдет не так. Для установки bios mod необходимо заменить один оригинальный файл модифицированным. Для этого загружаем o41072911mod.rar, распаковываем, переименовываем в o41072911.rom и заменяем скачанный файл на тот, что на флешке.
Обновляем и проверяем изменения
На руках имеется флешка и модифицированным биосом. Можно обновлять. Во время обновления нельзя выключать сервер и вынимать из него флешку. Процесс обновления занимает около минуты.
Вставляем флешку в USB порт и ребутим сервер. Во время установки на экране будут мелькать строчки с информацией. Как только процесс завершится — вы увидете на экране командную строку с символами:
C:\Вынимаем флешку и перегружаем сервер.
При загрузке заходим в биос, идем в Main Screen -> Chipset -> Southbridge Configuration -> SB SATA Configuration и выставляем настройки следующим образом:
OnChip SATA Channel — Enabled
OnChip IDE Type — IDE
SATA IDE Combined Mode = Disabled
SATA EPS on all PORT = Enabled
SATA Power on all PORT = Enabled
Возвращаемся в Main Screen и идем в Advanced -> IDE Configuration и выставляем настройки:
Embedded SATA 3.0Gbps link rate = MAX
Готово! Сохраняем настройки и перезапускаем сервер. Теперь у нас hot-swappable жесткие диски и дополнительный 5-й порт для еще одного харда.
Готовим загрузочную флешку Synology OS
Дальше будем устанавливать Synology OS на наш обновленный сервер. Суть установки следующая. Мы готовим специальную загрузочную флешку с образом взломанной системы, для того, чтобы наш сервер стал определяться как продукт Synology. Загружаемся с помощью этой флешки и через Synology Assistent находим его. А дальше уже штатным образом ставим DSM определенной версии и пользуемся, как будто у нас оригинальный NAS от Synology. Важно понимать, что версия загрузочной флешки жестко привязана к версии DSM. Так что автоматическое обновление работать не будет. Чтобы обновить версию DSM, необходимо дождаться, когда появится взломанный образ системы для флешки под новую прошивку и уже с его помощью обновиться. По моему многолетнему опыту использования серверов synology на работе в качестве файловых хранилищ, толку от обновлений почти не было. Появлялись и изменялись различные функции, которыми я просто-напросто не пользовался. Так что обойтись без обновлений вполне можно, либо обновляться вручную раз в несколько месяцев, когда будет выходить что-то действительно нужное. И еще один момент. Загрузочная флешка всегда должна быть воткнута в сервер. Без нее Synology OS на сервере просто не загрузится. Это не проблема, подойдет любая старая флешка, которую можно воткнуть в свободный USB порт внутри сервера, который виден, если открыть крышку для доступа к жестким дискам. Флешка обретает там постоянное место жительства, не мешая, и не занимая свободные внешние USB порты.
Устанавливаем DSM 5.0 на наш Microserver
В конечном итоге у нас получается компактный, функциональный, производительный, тихий файловый сервер на 5 жестких дисков. Переходим к установке OS.
- Скачиваем образ системы.
- Заливаем его на флешку с помощью программы Win32 Disk Imager, программа бесплатная, без труда находится в яндексе.
- Загружаем сервер с флешки, выбираем пункт по-умолчанию и ждем загрузки системы.
- После загрузки, запускаем Synology Assistant, находим в списке свой NAS и устанавливаем на него ОС (файлик PAT).
На этом все. Дальше ждем окончания мастера установки и заходим на свой сервер, как-будто вы купили его у Synology. В функционале никаких различий нет, за исключением функций, которые требуют авторизации на серверах Synology. Там, естественно, вас распознают как поддельный сервер и работать лицензионные фишки, такие как QuickConnect не будут. Это можно исправить, заменив связку мак адрес — серийный номер на реально существующие. Как это сделать почитать можно тут http://xpenology.com/forum/viewtopic.php?f=5&t=3059
На этом все. Установка достаточно простая, на выходе очень удачное решение для домашнего NAS медиасервера. Все работает, как положено: файловые хранилища, DNLA-сервер, PhotoStation. Остальное не проверял, но судя по отзывам, проблем не возникает.
Входим по IP адресу порт 5000:
http://192.168.1.51:5000
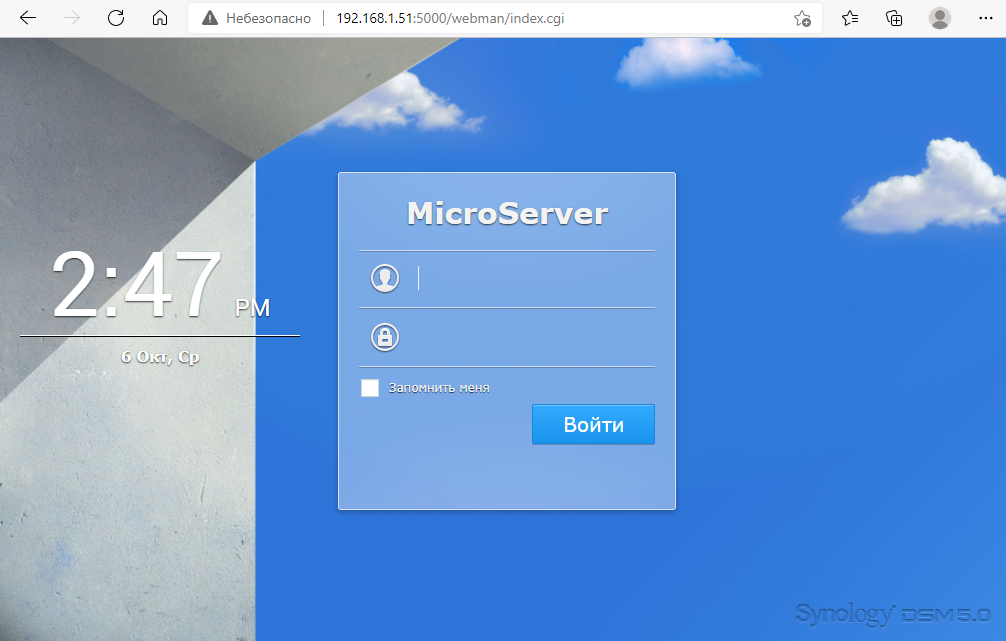
Вводим логин и пароль и попадаем в Synology DiskStation (в нужный нам интерфейс)
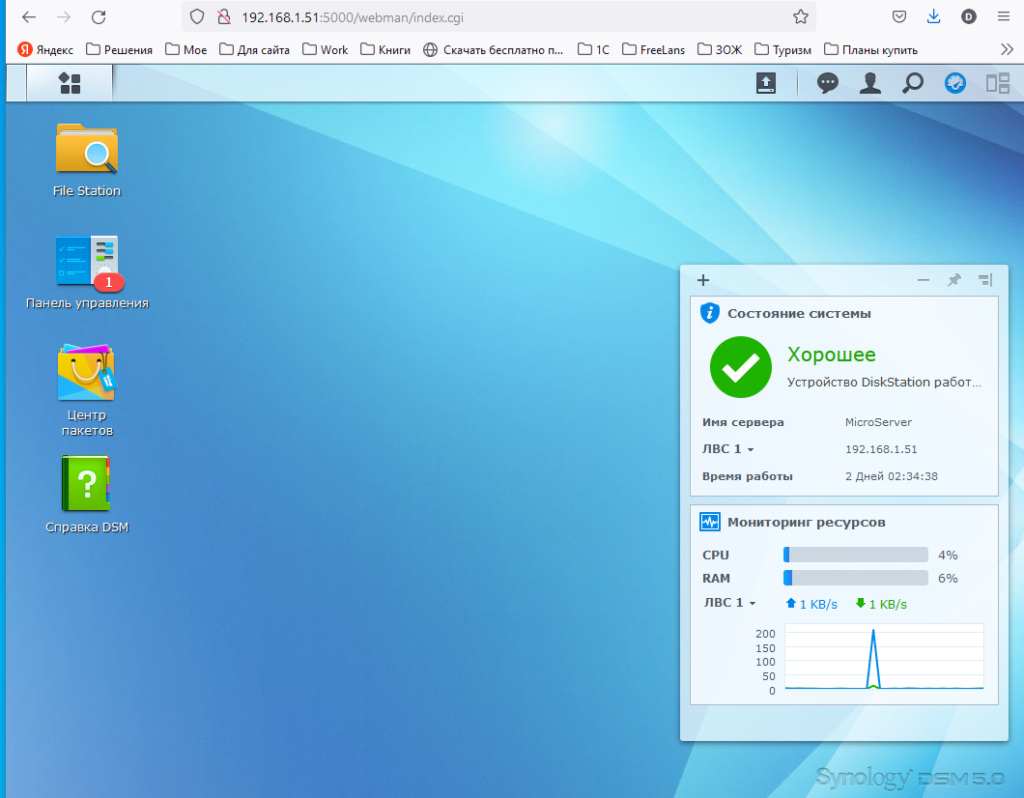
Все работает!!!