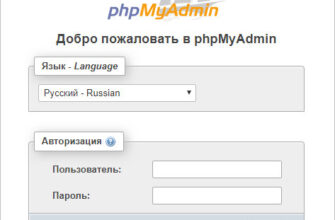- Окрываем оснастку vmware — нажимаем кнопку Create / Register VM





Подставляем ISO диск для загрузки системы, не забываем поставить галочку — connect

Выбрали сетевой интерфейс. Так же проверили, что бы стояла галочка Connect, Жмем Next
Смотрим конфигурацию созданного виртуального сервера, нажимаем финиш

Машинка создана. Осталось немного — установить OS Centos 8, настроить сетевой интерфейс. Но это уже в следующей статье